XSHELL을 이용한 접속
EC2 인스턴스를 생성했는데, 접속하는 법을 모르는 사람을 위해 글을 작성한다. EC2 인스턴스를 아직 만들지 않았다면,
[AWS] 프리티어 계정으로 EC2 인스턴스 생성 이 글을 참고하자.
[AWS] 프리티어 계정으로 EC2 인스턴스 생성
EC2 인스턴스 생성 프리티어 계정으로 가상화 컴퓨터인 EC2 인스턴스를 생성하는 법을 공유하려고 합니다. 준비물: AWS 프리티어로 가입된 계정 1. 로그인을 하고, AWS 상단에 ec2를 검색 후 접속합
skd03052.tistory.com

Xshell은 실무에서 많이 사용하는 터미널 에뮬레이터다. Putty, ssh 보다 훨씬 직관적이여서 사용하기 편리하다는 장점이 있다. (한국 기업이 개발한 에뮬레이터이다. 국산 제품을 애용하자) 또한 탭을 여러 개 띄울 수 있는 기능도 있어 더욱 편리하다(홍보 아님)
1. Xshell 설치
링크에서 이메일 주소를 기입한 뒤 Xshell을 설치하자. (무료 라이센스인 만큼 상업적인 용도로는 사용하지 말자! 상업적으로 사용하게 되면 유료이다.)
2. EC2 접속
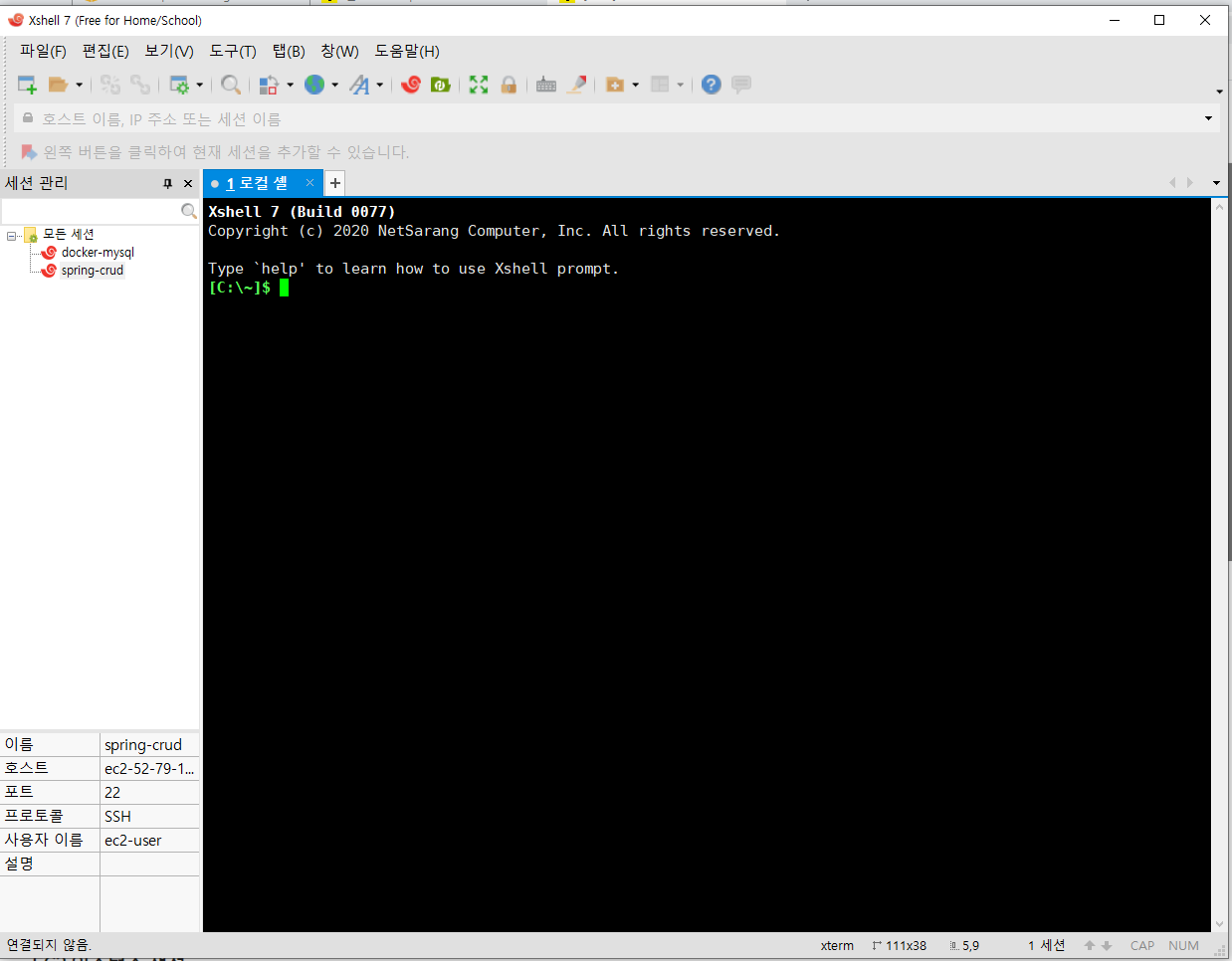
1) 설치하고 Xshell을 실행하면 위와 같은 화면이 떠야한다.
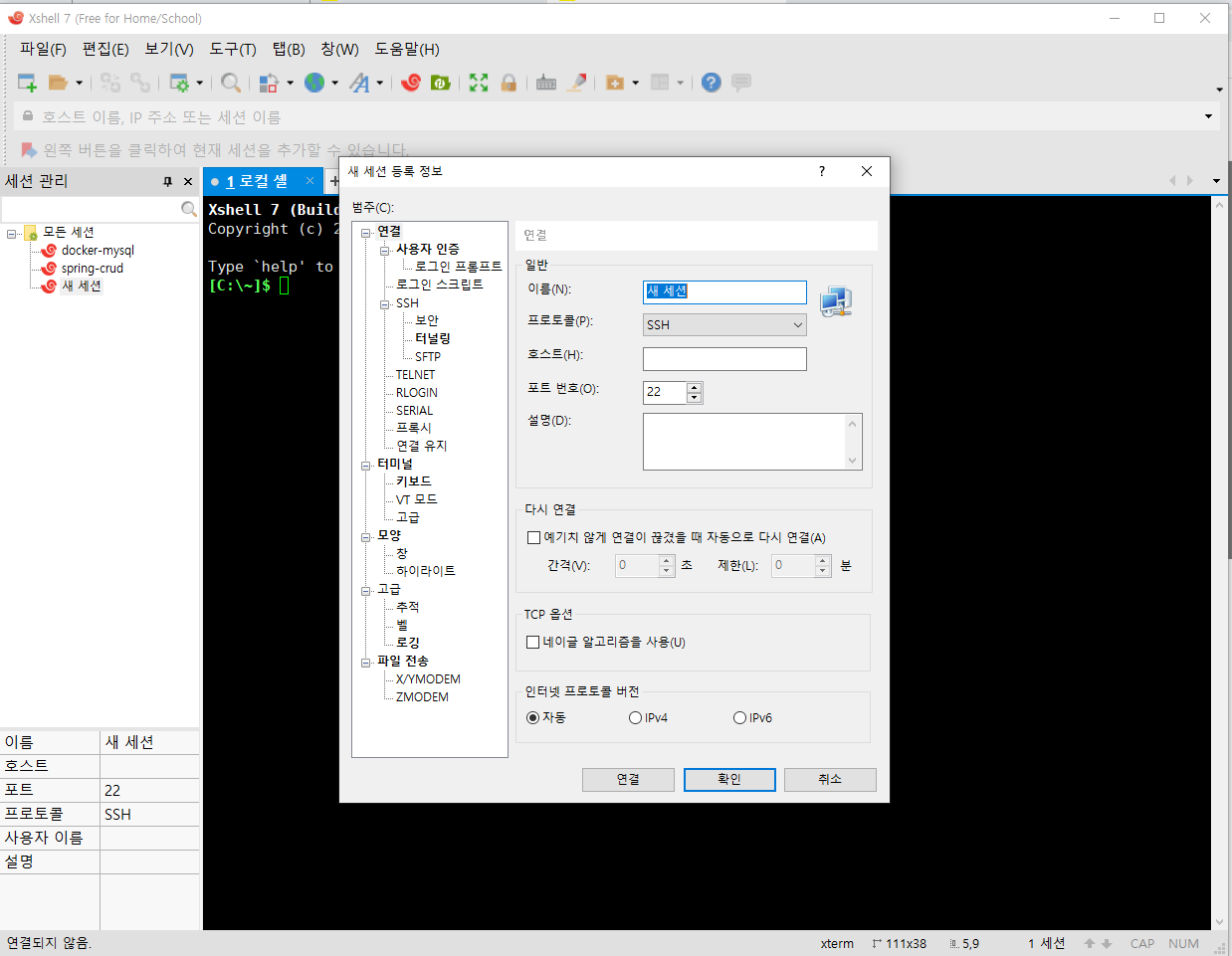
2) 왼쪽 상단에 파일 -> 새로 만들기를 클릭하면, 위와 같은 창이 뜨게 된다.
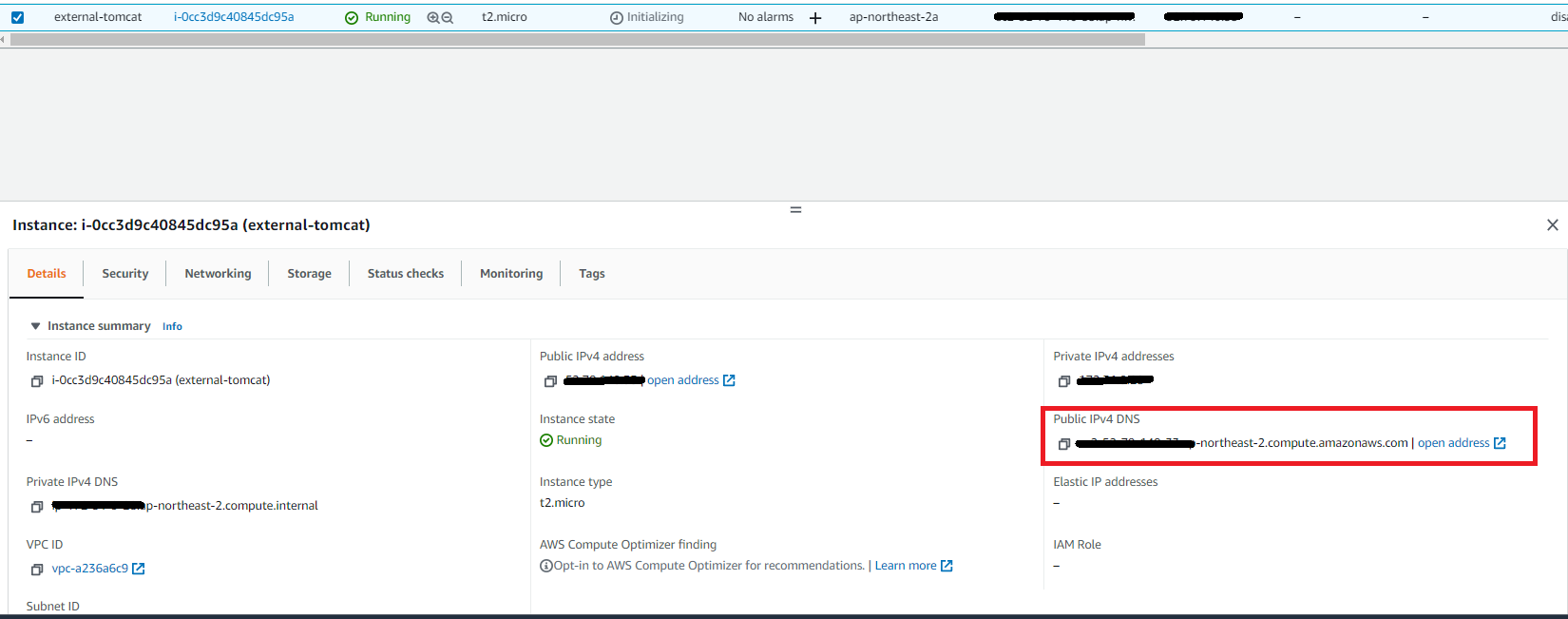

3) 호스트에는 EC2 인스턴스 정보인 Public IPv4 DNS 값을 넣어주고, 이름에는 자신이 원하는 것을 적어준다.
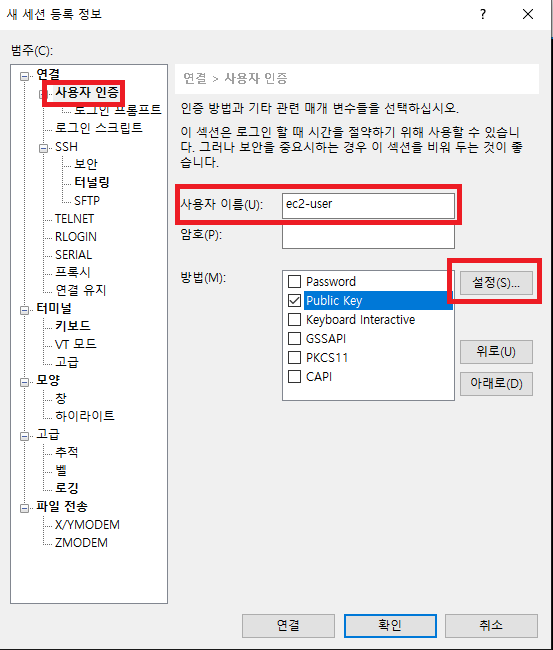
4) 왼쪽 탭에서 사용자 인증을 클릭한 뒤 사용자 이름을 "ec2-user" [OS가 ubuntu면 이름에 ubuntu를 적는다] 을 적어준 뒤, Public Key를 클릭하고 설정을 눌러준다. (이때 Public Key를 클릭해야 설정 버튼이 활성화된다)

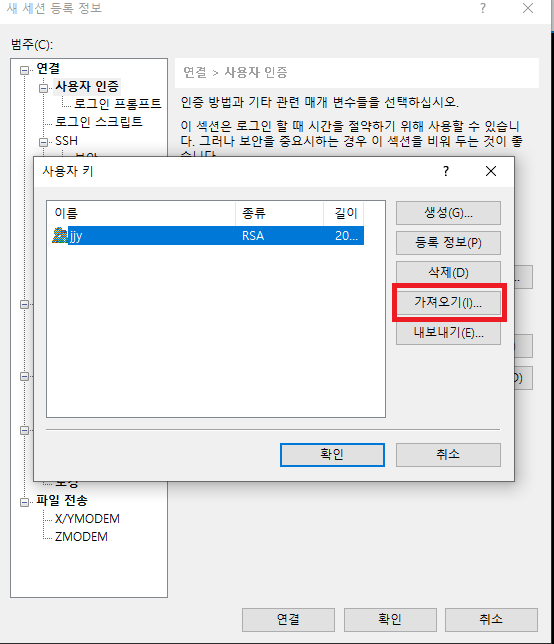
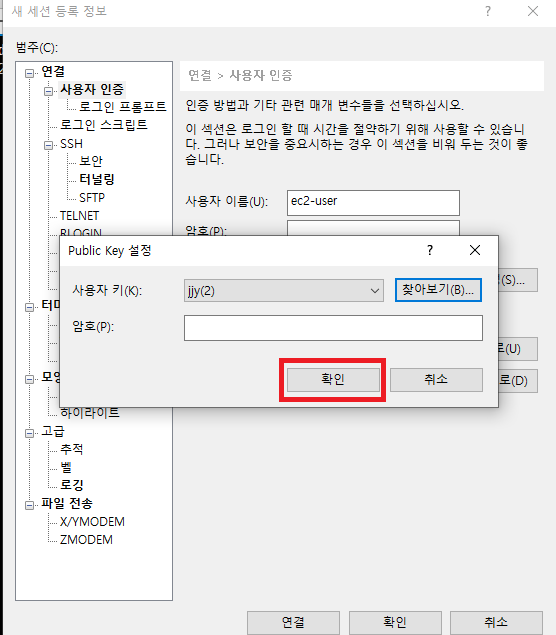
5) AWS에서 발급받은 확장자 pem 파일을 찾은 뒤, 등록해준다. 암호는 비워놓는다.
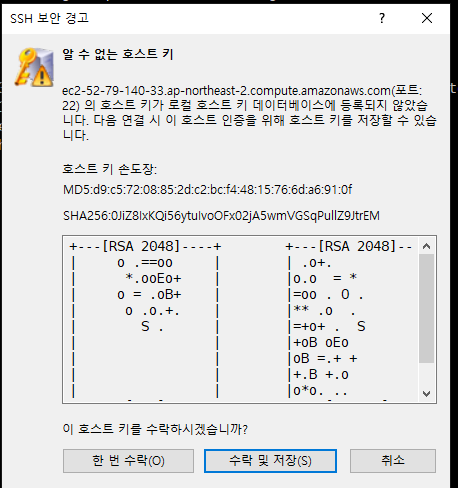
6) 키 설정이 완료됐으면, 연결 버튼을 누르면 된다. 연결 버튼을 누르게 되면 위와 같은 화면이 뜨는데 수락 및 저장을 누르면 된다.
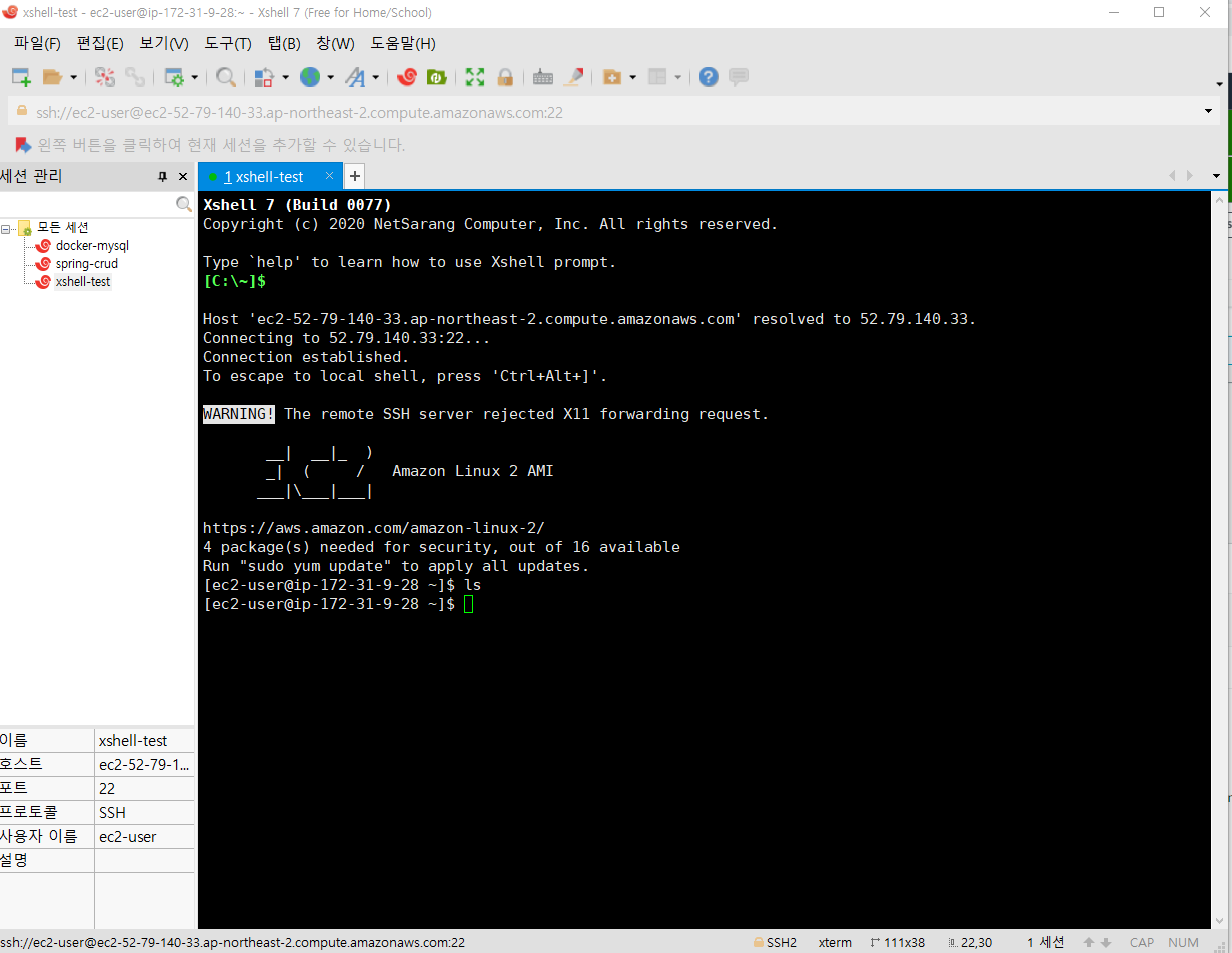
7) EC2에 성공적으로 접속된 화면을 볼 수 있다!
'DevOps > Cloud' 카테고리의 다른 글
| [AWS] EBS 생성 후 EC2에 mount 하기 (0) | 2022.05.12 |
|---|---|
| [AWS] 스프링 부트를 외장 톰캣으로 EC2에 배포하기 (0) | 2021.08.23 |
| [AWS] EC2 에 톰캣(Tomcat) 설치하기 (linux에 Tomcat 설치하기) (0) | 2021.08.23 |
| [AWS] 프리티어 계정으로 EC2 인스턴스 생성 (0) | 2021.08.23 |
| 클라우드 네이티브(Cloud Native)란 무엇인가 ? (0) | 2021.07.26 |